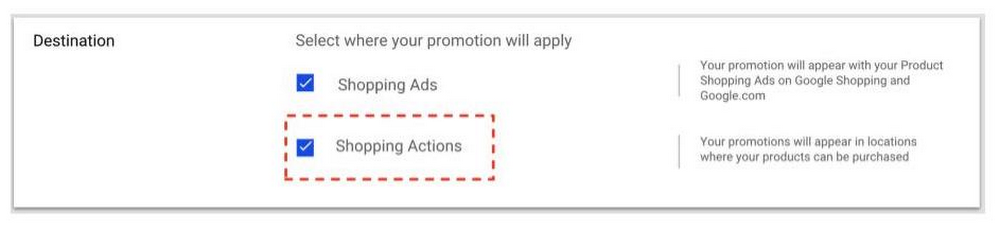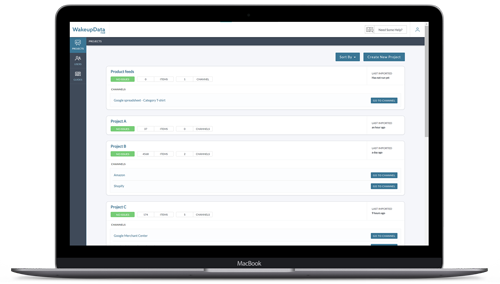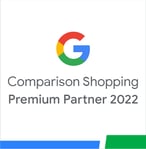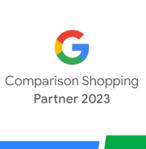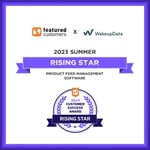Merchant Promotions for Google Shopping
Posted on June 10, 2019 (Last Updated: August 18, 2021)
Merchant Promotions are a long-running option for anyone selling on Google Shopping, enabling you to run promotions throughout your ads.
The best bit? It's free! You just have to fill out a form. We'll take a look at how these Merchant Promotions appear to your audience and how you can get started today.
Google allows three different kinds of these Merchant Promotions:
- Discounts - This could include accompanying text like: 40% off, buy one get one free, cash back.
- Free gifts For example: Free €20 gift card upon purchase
- Shipping For example: free shipping
As you can see in the screenshot below (from Google) The promotion appears on the ad with the words “special offer.” When you click these words, more details about the promotion appear.
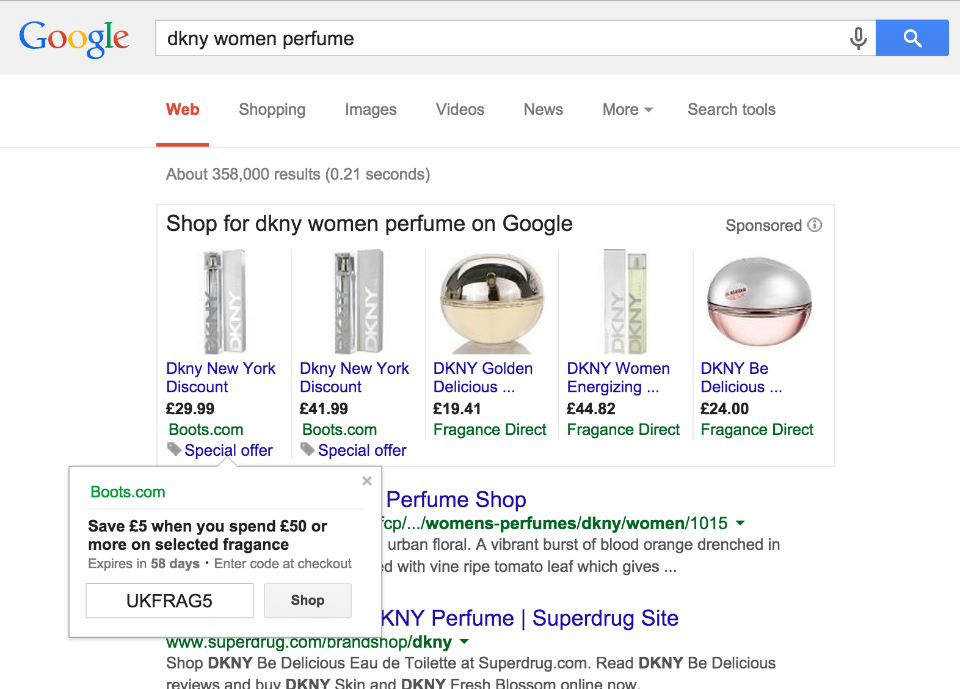
Video Credit: Google Ads
In terms of results, Google reported the case of a retailer who saw a 9.4% increase in conversions (add to cart) and 9.5% increase in GMV (Gross Merchandise Volume) per session when they added Merchant Promotions to their products.
Not bad for a free promotion right? In which case it's probably time to ask:
How can you get started with Merchant Promotions?
First up, Google has some requirements you need to follow - most of which I think you could have guessed beforehand!E.g:
- The promotion must be redeemable at checkout or by the time of purchase.
- The promotion must expire within 6 months of the date it starts.
Check out the full list of Merchant Promotion requirements here.
Step 1: Create a Google feed & fill out an Interest Form
Before you get ahead of yourself and begin creating promotions, there are a couple of boxes to tick first.
If you're not doing so already, you'll need to be selling on Google Shopping and have an established Merchant Center account with ID.
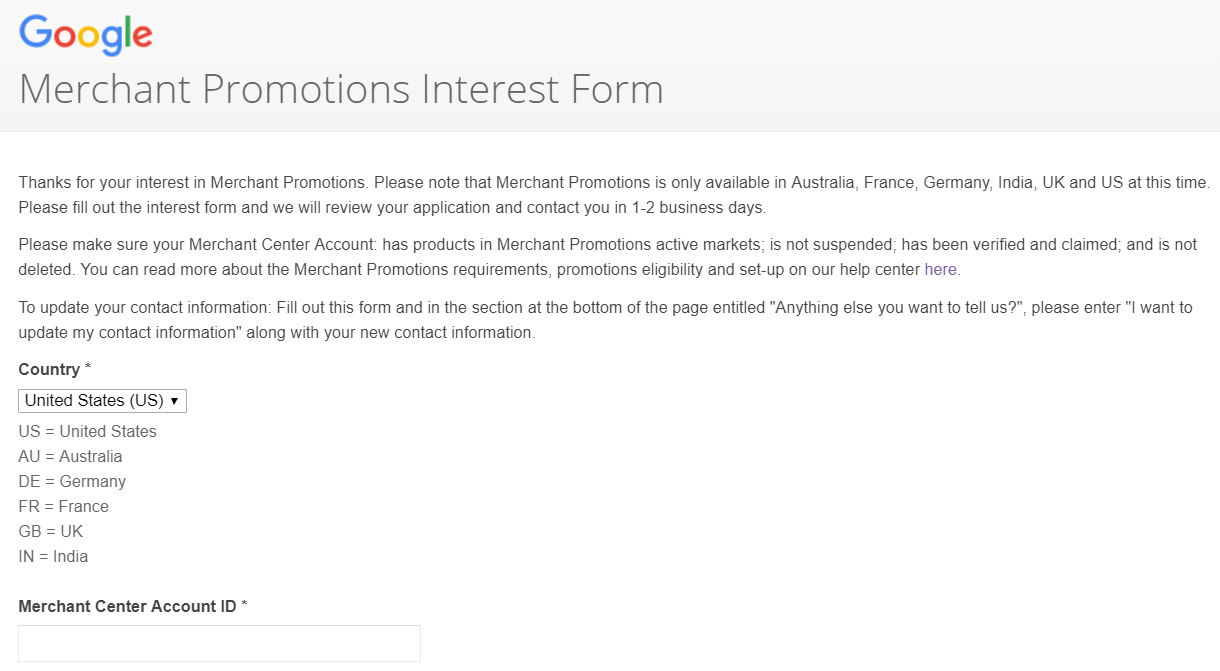
You'll then need to fill out the Merchant Promotions Interest Form - note that as of August 2020, these are only available to sellers in Australia, France, Germany, India, UK and US.
Step 2: Begin creating your Promotions
You have two possible choices when it comes to your promotions, which will vary depending on the number of Merchant Promotions that you want to run.
Option A: The Promotions Tool
If you have a small amount of promotions, this is likely to be the best option for you. To use this tool follow Google’s instructions below:
- Log into your Merchant Center account
- Select Merchant Promotions from the left-hand menu
- Click Promotions
- Select the plus icon
- Enter the details of your specific promotion and click Save
You are allowed to add as many as 10 promotions for each item.
If you're using a promotion with product_applicability set to specific_products, you can use the promotion_id attribute in both your product and promotion data to match a product to a promotion.
For more information on the promotion_id attribute, click here.
Option B: Create a Merchant Promotions data feed
If you have a large number of promotions, this is more likely the option for you.
You can manage your promotions within WakeupData, make all your required changes, and Google Merchant Center will update within 24 hours.
For a Promotions Feed, you'll need to include the Google-specified categories, as well as any optional attributes which you want to include:
- promotion_id:
This unique ID of the promotion that let’s Google know which products belong to a specific promotion.
- long_title:
Title of the promotion
- product_applicability:
Specifies whether the promotion is applicable to all products or specific products.
- offer_type:
This shows what type of offer you are running, i.e: whether shoppers need a coupon code to redeem the offer.
- promotion_effective_dates:
This is where you provide the date and time range of when the promotion is active and ready for validation review.
- redemption_channel:
Shows that this promotion is available online.
You can have a look at the full list of the Merchant Promotions feed specifications and best practices here.
Step 3. Choose Products for your Promotions
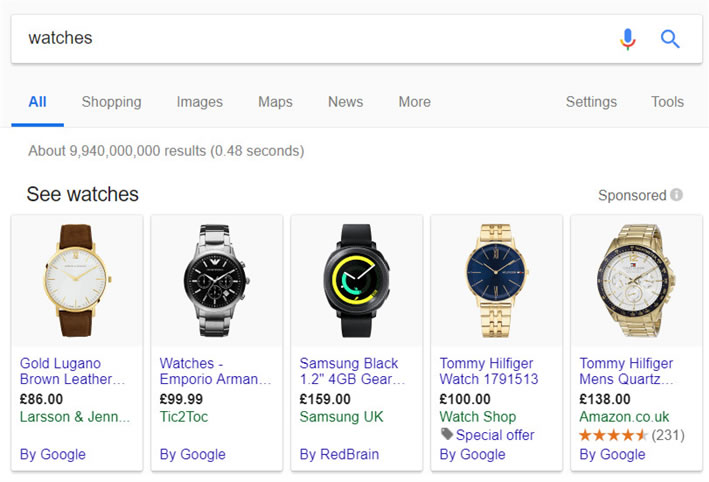
If you used the promotions tool:
When you have created your specific promotions, you need to map the promotion_id to the desired SKUs in your product feed and resubmit the feed.
If you created a promotions feed:
To apply the promotion to all products, set the product_applicability attribute to ALL_PRODUCTS.
To apply the promotion to specific products, set the product_applicability attribute to SPECIFIC_PRODUCTS.
Step 4: Submit Your Promotions
This is only relevant if you have created a promotions feed, the promotions tool means that you won't need to submit a separate feed.
Once you've created your promotions feed, you'll need to register and upload the feed for review.
Recent changes to Merchant Promotions
Google Ads is bringing its Merchant Promotions program to Shopping Actions for retailers. This integration allows online retailers to add promotions to their Shopping Actions inventory.
Merchants who are already running eligible promotions for Shopping Ads, can check the Shopping Actions button as shown below:
Those who already run promotions for Shopping Ads can update the promotions destination attribute in the promotions feed to include Shopping Actions.
Getting Started with Google Merchant Promotions
Based on the increases to Conversions and Gross Merchandise Volume which Merchant Promotions have produced, this should certainly be a consideration for digital marketers looking to drive results from their Google Shopping campaigns.
If you have any questions about Merchants Promotions, Selling on Google Shopping or how data feed management solutions can help you sell more - you can check out our free data feed Audit Guide below.