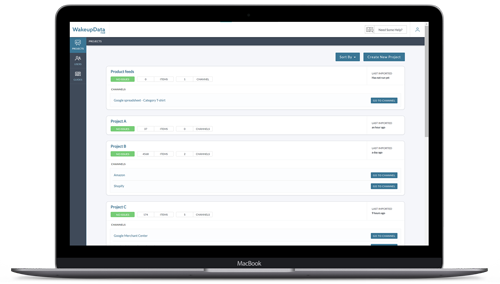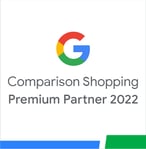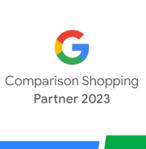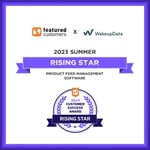How to upload a product feed to Google Merchant Centre?
Posted on May 1, 2023 (Last Updated: January 10, 2024)
To get your products live in Google Shopping ads, you need to make sure all the necessary steps have been completed. These include product level optimisations of titles, pictures, as well as feed level optimisations.
-3.jpg?width=761&height=398&name=image%20(9)-3.jpg)
In case you don’t have a feed, you are very welcome to reach out to us and we can help you create one from scratch by pulling data from various sources like your website, or any shopping platform like Magento and Woocommerce. For more info on this matter, check out our Crawl and scrape page. Whether you are looking for help with creating your first feed, or optimising your current one, don’t hesitate to contact us so we can make sure you are starting your journey in the world of Shopping Ads well prepared.
In the following three sections, we will provide you with guidance on three different solutions for uploading your feed to Google Merchant Centre (GMC) depending on your specific requirements and the type of feed you have.
Solution 1 - through a URL
If you are using a product data feed management system (such as WakeupData, Channable, Datafeedwatch, ProductsUp or Feedonomics), you can get your Google Shopping or Facebook feed exported from there, just get in touch with their support team and ask for your Google Shopping feed.
Then you need to log in to your GMC account, go to Products>Feeds and click the blue plus sign to add a feed.
Next, you need to go through some basic settings such as the language and country you’re selling in, and pick a name for your feed.
Finally, you need to choose the input method “scheduled data fetch” and copy and paste the feed URL. This option allows your feed to be regularly updated from this URL. The login info fields are optional, you only need to fill them if you’re uploading a password protected feed. Now you are all set, and ready to fetch!
In case you are having trouble finding your product feed URL, check out our blog on How to find your product feed URL?
Solution 2 - by uploading a file
If your feed is contained in a file (that is maximum 4GB in size) stored on your local drive, this could be an option for you.
Note that this method is only relevant for you if you have a minimal amount of products, and you rarely need to make adjustments to your feed. As you are uploading a feed file manually, every time you need to make adjustments they will have to be uploaded in a similar manner.
The steps from here are similar to what we have discussed. You need to log in to your GMC account, go to Products>Feeds and click the blue plus sign.Enter your target country, language and feed name.
For the input method, pick “Upload”. You’ll be asked to give the file name, and you’ll have the option to upload now. Done and dusted!
Solution 3 - via FTP
FTP connections are a way for computers to communicate and transfer data. This is a great option that allows you to make several edits and updates with ease. If you are a merchant with thousands of products and frequent edits this could be ideal for you.
For this option you will need to use a third party feed management tool such as WakeupData, an FTP address (for Shopping feeds:: sftp://uploads.google.com), and an FTP account in Google Merchant Center.
If you would like to learn more about this option or you would like to have a conversation about how we could help you find a best solution for your business Get in touch, and let our professional team of feed experts assist you.
Stay efficient!
Topics you might find interesting:
The Risks of Outdated Product Data: How to Stay Competitive
Leveraging Your Product Data Feed: 10 Inventive Ways to Gain a Competitive Edge